Xilisoft Burn Pro Anleitung
Xilisoft Burn Pro kann irgendeine Datei auf Ihrer Festplatte auf Data CD/DVD brennen, Data CD oder unkopiergeschützte DVD auf einer anderen Disk zum Backup brennen oder CD/DVD Disk in ISO Image-Datei erstellen. Folgend wird eine Schritt-für–Schritt-Anleitung angezeigt, wie man CD/DVD brennen und ISO Image-Datei erstellen kann.
- Wie kann man Dateien auf Data CD/DVD brennen?
- Wie kann man ISO Image-Datei aus irgendeinen Dateien erstellen?
Downloaden, installieren und führen Xilisoft Burn Pro aus. Hier ist die Hauptoberfläche.
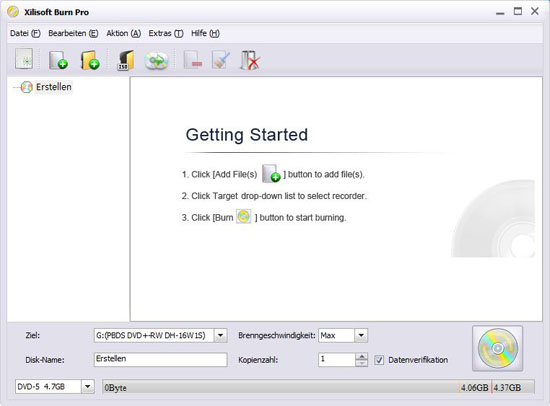
Wie kann man Dateien auf Data CD/DVD brennen?
Schritt 1: CD/DVD Disk einlegen
Legen eine leere oder RW-DisK in Ihr DVD-RW Laufwerk
Schritt 2: Dateien hinzufügen
Klicken Sie auf den Button "Datei(en) hinzufügen" in der Werkzeugleiste oder "Datei > Dateien hinzufügen". Oder klicken Sie „Datei > Ordner hinzufügen“ in der Menü, einen Ordner auszuwählen, um alle Videodateien im Ordner in die Dateiliste hinzuzufügen. Nachdem Sie Dateien geladen haben, können Sie Ordner dadurch erstellen, dass Sie „Ordner hinzufügen“ in der Werkzeugleiste oder “Datei > Ordner hinzufügen“ im Hauptmenü klicken, um die Datei-Struktur auf der Disk einzustellen.

Von der Kapazität Symbolleiste am unteren Rand des Hauptmenüs können Sie überprüfen, ob die totale Dateigröße die Kapazität der eingelegten Disk überschreitet.
Schritt 3: Ausgabe-Einstellungen adjustieren
Wählen Sie ein Laufwerk als das Zielverzeichnis und spezifizieren „Brenngeschwindigkeit“, „Disk-Name“ und „Kopienzahl“ nach Ihrem eigenen Wunsch. Wählen Sie eine Disk Art von der unten links stehenden Dropdown Liste. Wenn Sie „Datenverifikation“ haken, wird die Software die Daten der Ziel-Disk nach Brennen überprüfen.
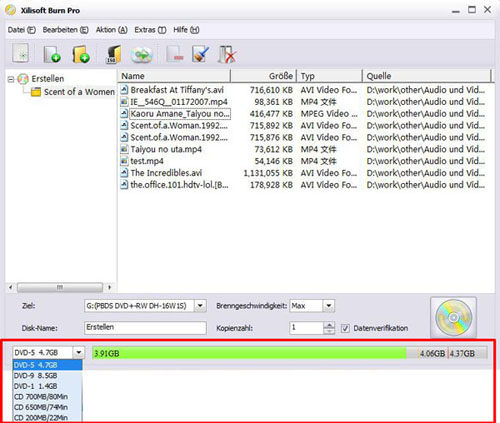
Tipp: Wenn Sie eine RW-Disk einlegen, sollten Sie auf die Option „Extras > Beschreibbare Disk löschen“ klicken, um das Fenster „Beschreibbare Disk löschen“ zu öffnen.

Wählen den Brenner aus, den Sie löschen möchten. Wählen entweder „Beschreibbare Disk schnell löschen“ oder „Beschreibbare Disk ganz löschen“ und klicken auf den Knopf „Löschen“, um den Löschen-Vorgang anzufangen.
Schritt 4: Brennen anfangen
Nach obengenannten Einstellungen klicken Sie „Brennen Starten“. Sie können durch den Klick auf „Abbrechen“ jederzeit das Brennen abbrechen.
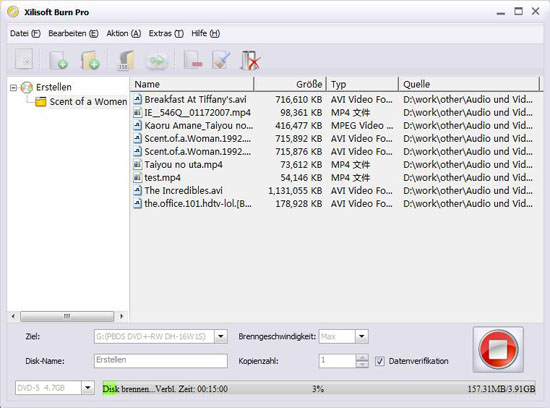
Nach dem Brennen wird das Programm die Datenverifikation automatisch anfangen. Das Abbrechen der Verifikation hat keine passive Auswirkungen auf das Brennen. Sie können jederzeit den Verifikation-Vorgang beenden.

Wie kann man ISO Image-Datei aus irgendeiner Datei erstellen?
Schritt 1: Dateien hinzufügen
Klicken Sie auf den Button "Datei(en) hinzufügen" in der Werkzeugleiste oder auf "Datei > Dateien hinzufügen". Oder klicken Sie „Datei > Ordner hinzufügen“ in der Menü, einen Ordner auszuwählen, um alle Videodateien im Ordner in die Dateilist hinzuzufügen. Nachdem Sie Dateien geladen haben, können Sie Ordner dadurch erstellen, dass Sie „Ordner hinzufügen“ in der Symbolleiste oder “Datei > Ordner hinzufügen“ im Hauptmenü klicken, um die Datei-Struktur in der Image-Datei einzustellen. Von der Kapazität Symbolleiste unten von der Hauptmenü können Sie die totale Dateigröße überprüfen.
Schritt 2: Ausgabe-Einstellungen adjustieren
Klicken Sie auf den Button „Browsen“ und wählen Sie das Zielverzeichnis aus, geben den Datei-Namen ein, um die ISO Image-Datei zu speichern.
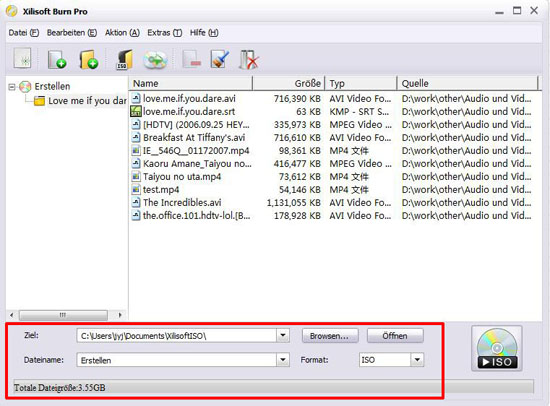
Schritt 3: ISO Image erstellen starten
Nach den oben genannten Schritten klicken Sie auf den Knopf „Image-Datei erzeugen“ unten rechts, um den Prozess anzufangen.

Nach der Erstellung können Sie auf den Knopf „Öffnen“ rechts von „Browsen“ klicken, um die Ausgabe ISO Image-Datei direkt zu betrachten.
Testen oder kaufen?
MacMehr
- Video Converter Ultimate Mac

- DVD to Video Ultimate Mac

- YouTube Video Converter Mac

- Blu-ray to Video Converter Mac
- iPad to Mac Copy
- iPad Magic Platinum Mac
- iPhone SMS Backup Mac
- Download YouTube Video Mac

- YouTube to MP3 Converter Mac

- iPod to Mac Copy
- iPhone Magic Platinum Mac
- iPhone Kontakt Sichern Mac

- Audio Converter Pro Mac
- DVD Creator Mac

- iPhone Klingelton Maker Mac

- DVD Copy 2 Mac
- HD Video Converter Mac
- 3D Video Converter Mac

- DVD to MP4 Converter Mac
- Video Cutter Mac

