Wie brennt man DivX zu DVD?
Mit dem Xilisoft DivX to DVD Converter können Sie schnell und einfach DivX zu DVD brennen und DivX zu DVD konvertieren. Die folgende Bedienungsanleitung erklärt Ihnen Schritt für Schritt, wie Sie DivX zu DVD, DVD Ordnern oder ISO Image brennen.
Laden Sie bitte den Xilisoft DivX to DVD Converter herunter, installieren Sie ihn und führen Sie ihn aus.
Teil 1: Software ausführen
In diesem Abschnitt wird Ihnen erklärt, wie Sie am einfachsten aus Videodateien eine DVD erstellen.
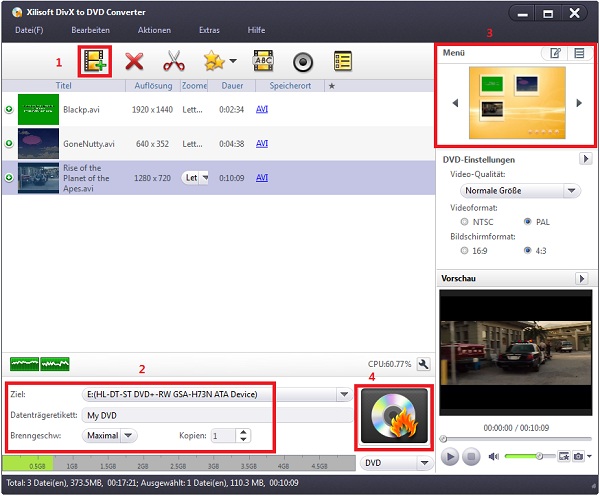
Schritt 1: Videodateien importieren
Klicken Sie auf „Videodateien hinzufügen“ in der Symbolleiste oder auf „Datei > Videodateien hinzufügen“ im Hauptmenü, um die Videodateien zu laden, die Sie brennen möchten.
Oder klicken Sie auf „Datei > Videoordner hinzufügen“ im Hauptmenü, um einen Ordner auszuwählen und alle Videodateien in die Dateiliste in diesen Ordner zu laden.
Schritt 2: Ausgabeeinstellungen anpassen
Ziel: Legen Sie eine beschreibbare Disk ein und wählen Sie die Disk in der Drop-down-Liste aus. Oder wählen Sie „Als DVD-Ordner speichern” oder “Als Image (.iso) speichern“ aus, um Ihre Videodateien als DVD-Ordner oder ISO Image auf der Festplatte zu speichern.
Datenträgetikett: Geben Sie den DVD Namen in der Textbox ein.
Brenngeschwindigkeit: Wählen Sie gemäß Ihrer CPU-Konfiguration die Geschwindigkeit in der Drop-down-Liste aus.
Kopien: Klicken Sie auf die Richtungspfeile, um die Anzahl der Kopien einzustellen, die Sie brennen möchten. Wenn Sie mehr als 1 einstellen, wird Sie das Programm nach der ersten Kopie daran erinnern, eine neue beschreibbare Disk einzulegen.
Schritt 3: DVD Menü erstellen
Klicken Sie auf „Vorlagen“ im Menüfeld und das Fenster „Menüvorlagen“ erscheint. Wählen Sie eine Vorlage aus, um sogleich ein Menü zu erstellen.
Zur weiteren Menübearbeitung klicken Sie bitte auf „Bearbeiten“ im Menüfeld, um das Fenster „Menü bearbeiten“ zu öffnen. In diesem können Sie die Vorlagen ändern, Musik- und Bildhintergrund sowie Titel und Eröffnungsfilm zu Ihrem Menü hinzufügen.
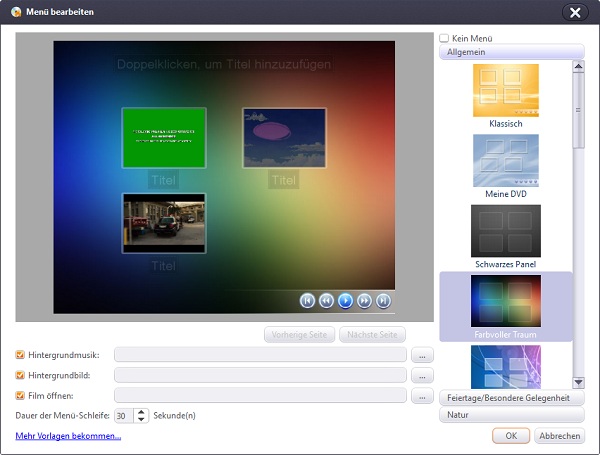
Wenn Sie kein Menü haben möchten, dann klicken Sie auf „Kein Menü“.
Schritt 4: DVD-Erstellen beginnen
Klicken Sie rechts in der Dateiliste auf „Brennen“, um den Brennvorgang zu beginnen.
Tipps:
1. Wenn Sie noch weitere Einstellungen Ihrer Videodateien vor dem Brennen bearbeiten möchten, gehen Sie bitte zu „Teil 2: Videodateien anpassen“
2. Sie können mit dem Player alle Videodateien in der Vorschau ansehen und währenddessen Schnappschüsse machen, die im Schnappschuss-Ordner gespeichert werden. Wählen Sie einfach eine Datei in der Dateiliste aus und klicken Sie auf „Abspielen“, um die Datei im Player abzuspielen.
Teil 2: Videodateien anpassen
1. Untertitel hinzufügen
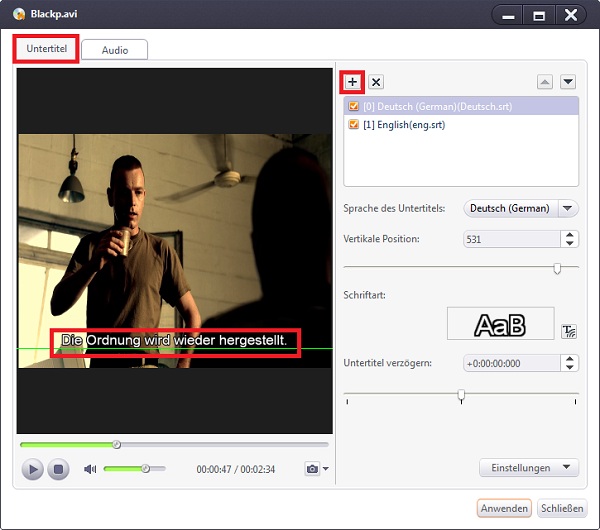
Schritt 1: Wählen Sie eine Videodatei in der Dateiliste aus und klicken Sie auf „Untertitel“ in der Symbolleiste, um das Untertitelfenster zu öffnen. Klicken Sie nun im rechten Feld auf das Plus-Symbol, um einen Untertitel auszuwählen und diesen zu dem geöffneten Dialog hinzuzufügen. Der Untertitel ist nun zur Untertitelliste hinzugefügt. Sie können bis zu 8 Untertitel zu Ihrem Video hinzufügen.
Schritt 2: Wählen Sie einen Untertitel aus der Untertitelliste und eine Sprache aus der „Untertitelsprachen“ Drop-down-Liste aus. Sie können nun nach Ihren Bedürfnissen die vertikale Position und die Schriftart anpassen.
Schritt 3: Wenn der Untertitel nicht synchron mit dem Video sein sollte, dann ziehen Sie den „Untertitel verzögern“ Schieber nach links oder nach rechts, um die Verzögerungszeit zu bestimmen. Oder geben Sie einfach die Verzögerungszeit in der Textbox ein oder wählen Sie sie aus und klicken Sie mit dem Pfeil nach oben oder unten, um sie höher oder niedriger einzustellen.
Schritt 4: Wenn Sie diesen Untertitel als Ihren Standarduntertitel festlegen möchten, dann klicken Sie mit dem Pfeil rechts oben in der Untertitelliste nach oben, um den Untertitel an die erste Stelle in der Untertitelliste zu setzen.
Schritt 5: Nach dem Hinzufügen und Bearbeiten des Untertitels, klicken Sie auf „Anwenden“ und „Schließen“, um zum Hauptinterface zurückzukehren.

Klicken Sie auf das Plus-Symbol vor der Videodatei um die Untertitelpositionen aufzuklappen. Die hinzugefügten Untertitel sind unter der Videodatei aufgelistet. Klicken Sie rechts in der Untertitelspalte auf das Plus-Symbol, um den Untertitel zum geöffneten Dialog hinzuzufügen. Mit dem Stift-Symbol können Sie den Untertitel im Fenster darüber bearbeiten.
2. Audiospuren hinzufügen

Schritt 1: Wählen Sie eine Videodatei in der Dateiliste aus und klicken Sie auf „Audio“ in der Symbolleiste, um das Audiospurenfenster zu öffnen. In diesem klicken Sie auf das Plus-Symbol im rechten Feld, um eine Audiospur auszuwählen, die Sie zum geöffneten Dialog hinzufügen möchten. Die Audiospur ist nun zur Audiospurenliste hinzugefügt. Sie können bis zu 8 Audiospuren zu Ihrem Video hinzufügen.
Schritt 2: Wählen Sie eine Audiospur aus der Audiospurenliste und eine Sprache aus der „Audiosprachen“ Drop-down-Liste aus. Lautstärke, Bitrate und Kanäle können Sie nun nach Ihren Bedürfnissen anpassen.
Schritt 3: Wenn die Audiospur nicht synchron mit dem Video sein sollte, dann ziehen Sie den „Audio verzögern“ Schieber nach links oder nach rechts, um die Verzögerungszeit zu bestimmen. Oder geben Sie einfach die Verzögerungszeit in der Textbox ein oder wählen Sie sie aus und klicken Sie mit dem Pfeil nach oben oder unten, um sie höher oder niedriger einzustellen.
Schritt 4: Wenn Sie diese Audiospur als Standard festlegen möchten, dann klicken Sie mit dem Pfeil rechts oben in der Audiospurenliste nach oben, um die Audiospur an die erste Stelle zu setzen.
Schritt 5: Nach dem Hinzufügen und Bearbeiten der Audiospur, klicken Sie auf „Anwenden“ und „Schließen“, um zum Hauptinterface zurückzukehren.

Klicken Sie auf das Plus-Symbol vor der Videodatei um die Audiospurpositionen aufzuklappen. Die hinzugefügten Audiospuren sind unter der Videodatei aufgelistet. Klicken Sie rechts in der Audiospurenspalte auf das Plus-Symbol, um die Audiospur zum geöffneten Dialog hinzuzufügen. Mit dem Stift-Symbol können Sie die Audiospur im Fenster darüber bearbeiten.
3. Videodatei schneiden
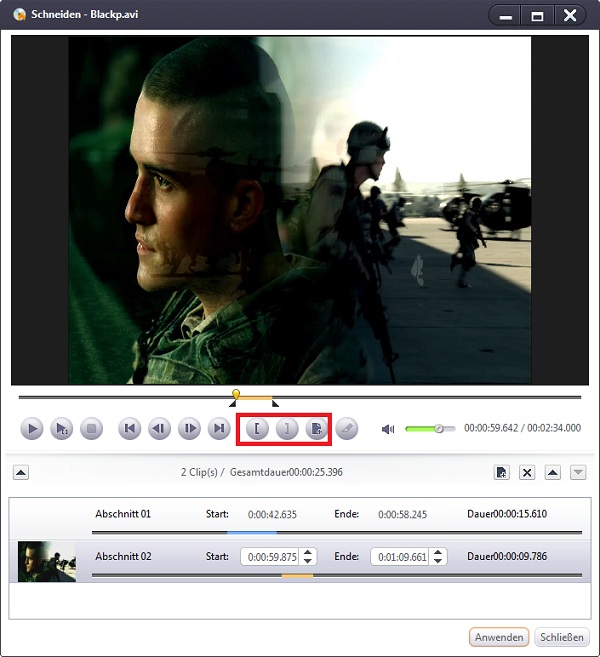
Schritt 1: Wählen Sie eine Videodatei in der Dateiliste aus und klicken Sie auf „Schneiden“ in der Symbolleiste, um das „Schneiden“-Fenster zu öffnen.
Schritt 2: Klicken Sie auf “Abspielen“, um das Video abzuspielen. Wenn das Video den gewünschten Startpunkt erreicht, dann klicken Sie auf „Startpunkt einstellen“. Der Endpunkt wird auf dieselbe Weise eingestellt. Danach wird ein neuer Abschnitt zu Abschnittsliste darunter hinzugefügt.
Schritt 3: Klicken links oben in der Abschnittsliste auf „Neuer Clip“ und wiederholen Sie Schritt 2, um den Start- und Endpunkt des neuen Abschnitts festzulegen. Wiederholen Sie den Schritt so oft Sie wollen.
Schritt 4: Klicken Sie auf “Bestätigen“ und „Schließen“ und kehren Sie zum Hauptinterface zurück. Alle ausgewählten Abschnitte würden zu einer neuen Videodatei zusammengefügt und ersetzen die ursprüngliche Videodatei.
4. Effekte hinzufügen
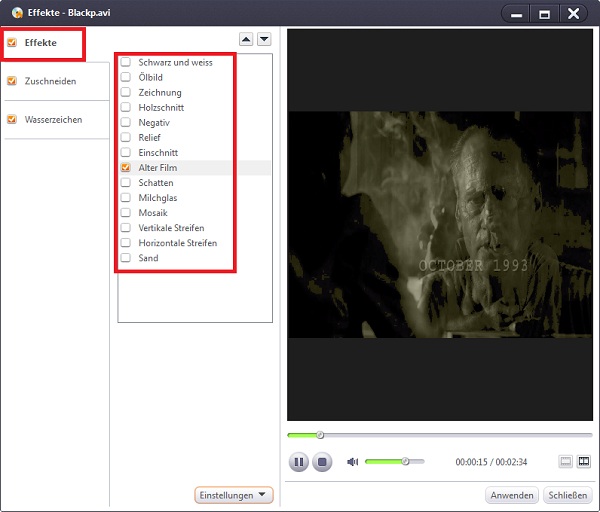
Schritt 1: Wählen Sie eine Videodatei in der Dateiliste aus und klicken Sie mit dem Pfeil nach unten auf „Effekte“ in der Drop-down-Liste und das „Effekte“-Fenster öffnet sich.
Schritt 2: Suchen Sie sich auf der Effekte-Registerkarte die gewünschten Effekte heraus. Klicken Sie mit dem Pfeil nach oben und unten, um die Reihenfolge der Effekte festzulegen.
5. Videogröße zuschneiden
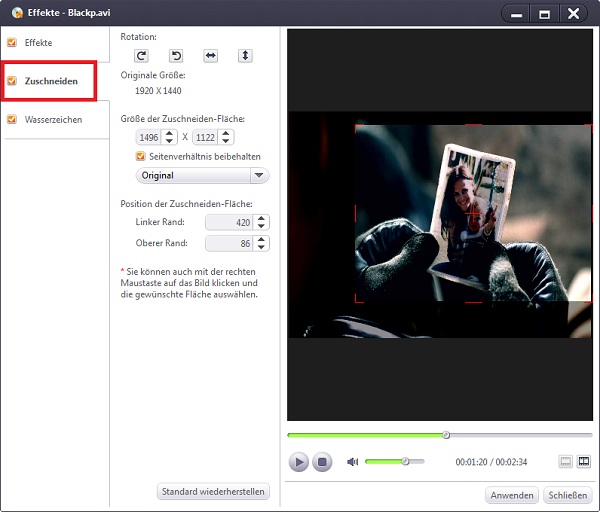
Schritt 1: Wählen Sie eine Videodatei in der Dateiliste aus und klicken Sie mit dem Pfeil des „Effekte“-Felds nach unten auf „Zuschneiden“ in der Drop-down-Liste und das „Zuschneiden“-Fenster öffnet sich.
Schritt 2: Geben Sie in der Zuschneiden-Registerkarte unter dem „Flächengröße zuschneiden“-Symbol die Höhe und Breite sowie unter dem „Position der Schneidefläche“-Symbol den linken und rechten Rand an, um die Schneidefläche einzustellen. Oder ziehen Sie im Vorschaufenster die horizontalen und vertikalen Linien, um die Schneidefläche zu bestimmen. Sie können außerdem das „Bildformat“ in der Drop-down-Liste auswählen.
6. Wasserzeichen hinzufügen
Schritt 1: Wählen Sie eine Videodatei in der Dateiliste aus und klicken Sie mit dem Pfeil des „Effekte“-Felds nach unten auf „Wasserzeichen“ in der Drop-down-Liste und das „Wasserzeichen“-Fenster öffnet sich.
Schritt 2: Um das Wasserzeichen hinzuzufügen, klicken Sie bitte auf „Wasserzeichen hinzufügen“ und geben den Inhalt des Textwasserzeichens in die Liste ein. Passen Sie dann die Einstellungen darunter an.
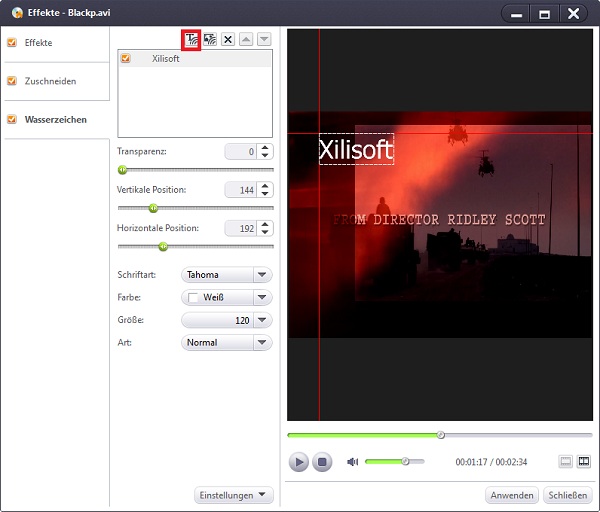
Um Bildwasserzeichen hinzuzufügen, klicken Sie bitte auf „Bildwasserzeichen hinzufügen“, wählen Sie ein Bild aus dem geöffneten Dialog aus und passen Sie die Einstellungen an.

Tipp: Nachdem Sie die Effekte und Wasserzeichen hinzugefügt und die Flächengröße zugeschnitten haben, klicken Sie auf „Vergleichsvorschau“, um die das Originalvideo mit dem Bearbeiteten in zwei Fenstern zu vergleichen.
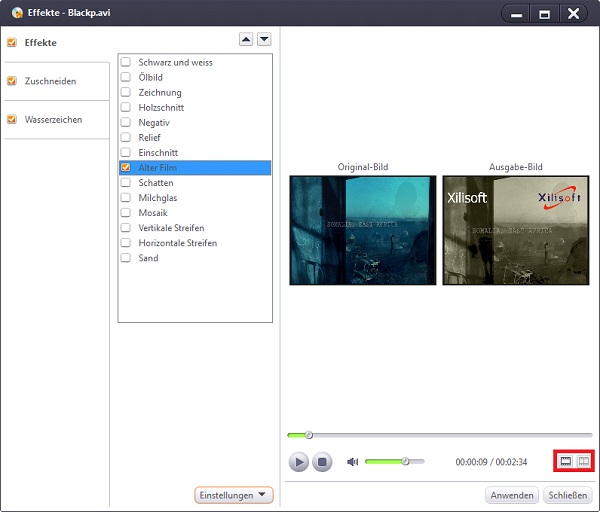
Testen oder kaufen?
MacMehr
- Video Converter Ultimate Mac

- DVD to Video Ultimate Mac

- YouTube Video Converter Mac

- Blu-ray to Video Converter Mac
- iPad to Mac Copy
- iPad Magic Platinum Mac
- iPhone SMS Backup Mac
- Download YouTube Video Mac

- YouTube to MP3 Converter Mac

- iPod to Mac Copy
- iPhone Magic Platinum Mac
- iPhone Kontakt Sichern Mac

- Audio Converter Pro Mac
- DVD Creator Mac

- iPhone Klingelton Maker Mac

- DVD Copy 2 Mac
- HD Video Converter Mac
- 3D Video Converter Mac

- DVD to MP4 Converter Mac
- Video Cutter Mac

