Wie kann man iPad Apps auf den Mac/iTunes oder umgekehrt kopieren?
Hier werden wir Ihnen zeigen, wie man mit Xilisoft iPad Apps Backup for Mac Apps vom iPad auf Mac oder iTunes kopieren, Apps von Mac zum iPad laden oder App Dokumente managen kann.
Erstens downloaden, installieren und starten Sie bitte zunächst die Software. Versichern Sie bitte, dass die aktuelle Version von iTunes auf Ihrem Mac installiert wird.
Zweitens, schließen Sie Ihr iPad an den Mac mit USB-Kabel an. Die Software wird das iPad automatisch erkennen und die iPad-Informationen auf dem rechten Fenster anzeigen.
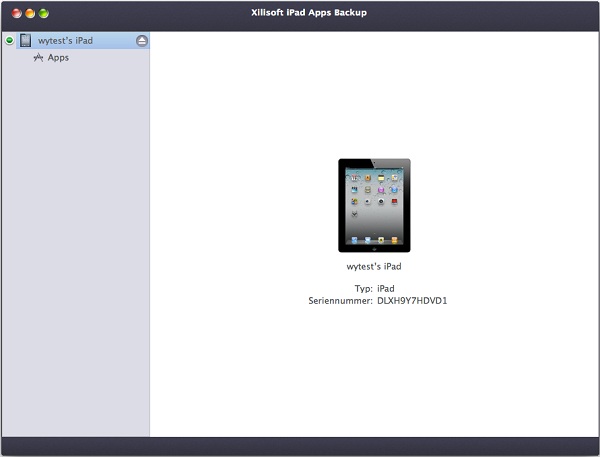
Wählen Sie bitte was Sie brauchen in den folgenden Abschnitten aus:
- Teil 1: Apps vom iPad auf Mac kopieren
- Teil 2: Apps vom iPad nach iTunes kopieren
- Teil 3: Apps von Mac zum iPad laden
- Teil 4: App-Dokumente hinzufügen, speichern oder löschen
Teil 1: Apps vom iPad auf Mac kopieren
Schritt 1: Klicken Sie auf "Apps" auf der linken Schnittstelle und wählen Sie die zu auf dem Mac kopierenden Apps aus.
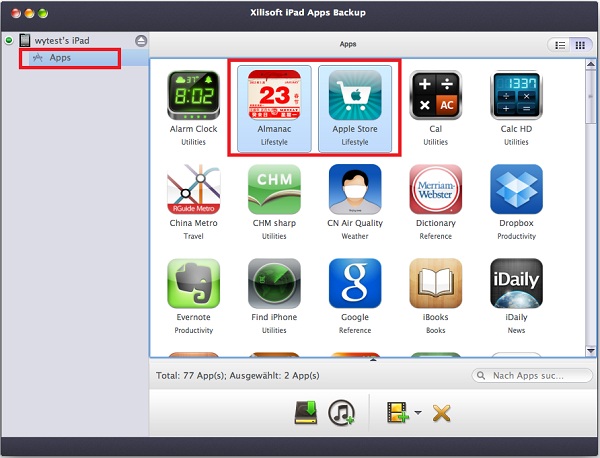
Schritt 2: Klicken Sie bitte auf den Knopf "Dateien zu Computer hinzufügen" und wählen Sie einen Ordner aus, in diesen die Apps gespeichert werden sollten.

Dann werden die ausgewählten Apps auf Mac kopiert.
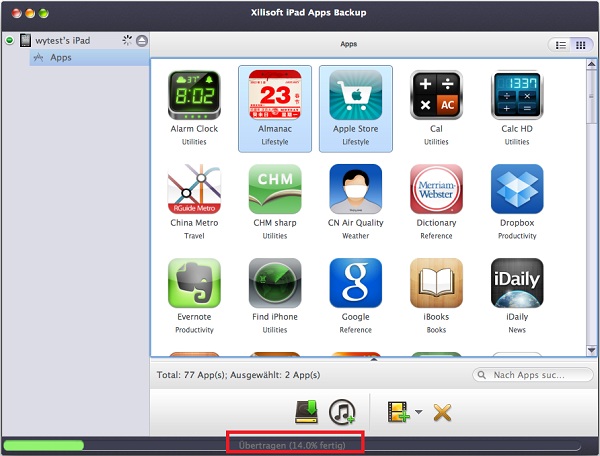
Die exportierten Apps werden als .ipa gespeichert.
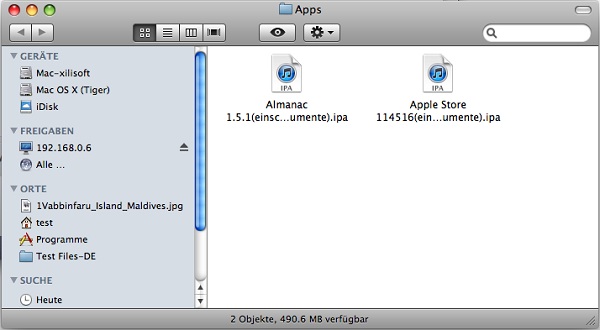
Teil 2: Apps vom iPad nach iTunes kopieren
Klicken Sie auf "Apps" auf der linken Schnittstelle und wählen Sie die zu nach iTunes kopierenden Apps aus.
Klicken auf den Knopf "Datei(en) zu iTunes kopieren". Dann werden die ausgewählten Apps von Ihrem iPad nach iTunes kopiert.
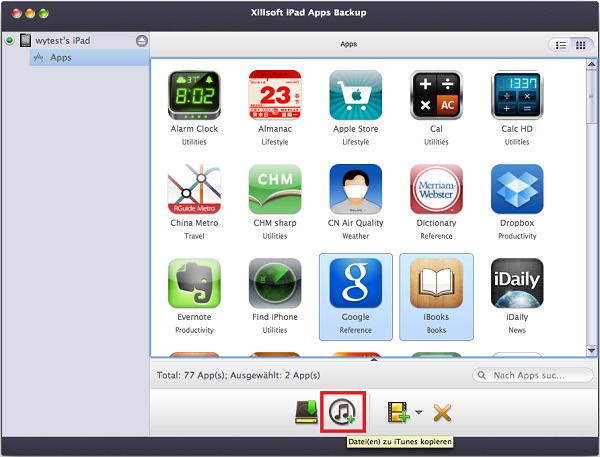
Teil 3: Apps von Mac zum iPad laden
Klicken Sie "Die Dateien zum Gerät hinzufügen" und wählen Sie .ipa-Dateien von Datenträger aus und klicken "Öffnen", um diese zum iPad hinzuzufügen.

Teil 4: App-Dokumente hinzufügen, speichern oder löschen
>> App-Dokumente von PC zum iPad hinzufügen
Schritt 1: Wählen Sie eine App aus, zu diesem Sie App-Dokumente hinzufügen möchten. Dann klicken Sie  und klicken "Hinzufügen".
und klicken "Hinzufügen".
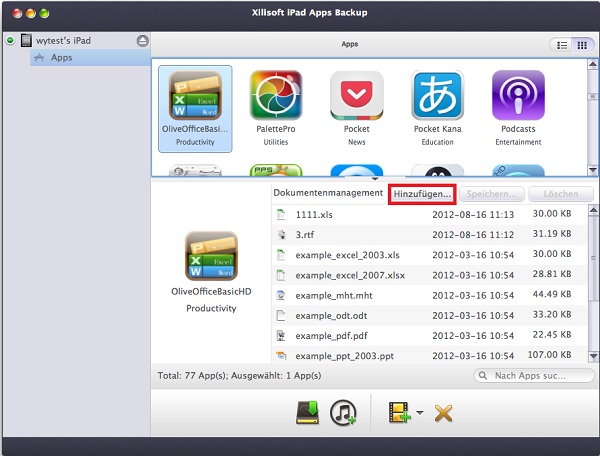
Schritt 2: Dann wählen Dokument-Dateien aus, um diese zum iPad zu importieren.

>> App-Dokumente im iPad auf dem Mac speichern
Wählen Sie die zu exportierenden App-Dokumente aus. Klicken "Speichern" und wählen einen Ordner aus, um diese zu speichern.
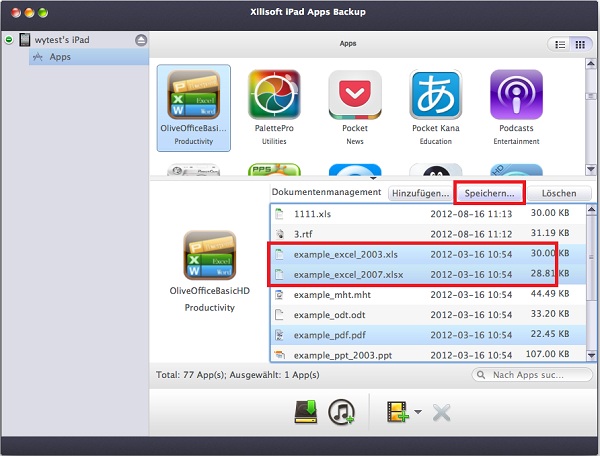
>> App-Dokumente löschen
Wählen Sie die zu löschenden App-Dokumente aus und klicken "Löschen".

Testen oder kaufen?
MacMehr
- Video Converter Ultimate Mac

- DVD to Video Ultimate Mac

- YouTube Video Converter Mac

- Blu-ray to Video Converter Mac
- iPad to Mac Copy
- iPad Magic Platinum Mac
- iPhone SMS Backup Mac
- Download YouTube Video Mac

- YouTube to MP3 Converter Mac

- iPod to Mac Copy
- iPhone Magic Platinum Mac
- iPhone Kontakt Sichern Mac

- Audio Converter Pro Mac
- DVD Creator Mac

- iPhone Klingelton Maker Mac

- DVD Copy 2 Mac
- HD Video Converter Mac
- 3D Video Converter Mac

- DVD to MP4 Converter Mac
- Video Cutter Mac

